【分析ツール】トレーディングビューの最低限の活用方法
TradingViewとは
TradingView は、主に株式、外国為替(FX)、仮想通貨などの金融市場で使用される高機能チャートツールです。
この機能は、日本のみならず、世界中のトレーダーが愛用していて、共有する事もできる為、使用方法やトレードアイディアなどを聞いたり、教えたりする事もできるのが魅力的なプラットフォームとなっています。
さらに、有料プランではリアルタイムでの価格データを基にした 高度なチャート分析ツールが提供されていて、さまざまなテクニカル指標や図形、線ツールを使って、市場のトレンドやパターンを分析することもでき、個人でのカスタマイズ性の高さに定評があり、使いやすいチャート画面というシンプルさも人気の一つとなっています。

無料プランで使える機能
【基本的なチャート機能】
1つのチャートでテクニカル指標を使った基本的な分析が可能です。
【3つまでのインジケーター】
無料プランでは、チャートに最大3つまでのテクニカル指標(例: 移動平均、RSIなど)を表示できます。
【1つのチャートレイアウト】
無料プランでは、1つのチャートレイアウト(デザインや設定)を保存可能。
スクリーナーの使用: 株式、FX、仮想通貨のスクリーナー機能は利用可能ですが、フィルターの数に制限があります。
【トレードアイデアの投稿と閲覧】
自分のアイデアを投稿したり、他のユーザーのアイデアを閲覧することができます。
【リアルタイム価格データ(限定)】
一部の市場はリアルタイムデータが提供されますが、多くは遅延データです(15分程度の遅れ)。
【基本的な価格アラート】
1つの価格アラートを設定可能です。
【コミュニティ機能】
チャットやコメント、他のトレーダーとの交流が可能です。
TradingView無料プランと有料プラン
TradingView では、無料プランでも多くの基本機能を利用する事はできますが、無料プランと有料プランには、それぞれ使える機能や制限が異なり、有料プランではさらに高度な機能や拡張性の高いアイテムなどが提供されていて、有料プランでも、さらに(Pro,Pro+,Premium)の3タイプがあり、細かな分析を好む世界中のトレーダーが使用しています。
無料プランと有料プランの違いを以下で、さらっと説明していきます。
無料プラン
【インジケーターの数】
無料プランは最大3つまで。
【複数チャート表示】
無料では1つのチャートのみ。
【アラート数】
無料では1つのアラート。
【広告の有無】
無料では広告が表示されますが、有料では非表示。
【リアルタイムデータの範囲】
無料プランでは遅延データが多いのですが、有料プランではリアルタイムデータにアクセス可能な市場が増えます。
無料プランでも多くの基本的な機能を使えるため、初心者の方や基本的な分析を行うユーザーには十分とも言えますが、より高度な分析やトレード戦略を求める場合には、有料プランの活用をすると良いでしょう。
以下は有料プランで利用できる主な機能です。
| 無料 | Pro | Pro+ | Premium | |
| インジケーターの数 | 3 | 5 | 10 | 25 |
| 複数のチャートレイアウト | 1 | 2 | 4 | 8 |
| 価格アラートの数 | 1 | 10 | 30 | 400 |
| インジケーターのアラート | × | 〇 | 〇 | 〇 |
| 広告 | 有 | 無 | 無 | 無 |
| バックテスト機能の強化 | × | × | 〇 | 〇 |
| 複数のデバイスでの同時使用 | 1 | 2 | 5 | |
| 保存できるチャートレイアウトの数 | 5 | 10 | 無制限 | |
| 拡張スクリーナー機能 | 遅延15分 | リアルタイム | リアルタイム | リアルタイム |
| 優先サポート | 〇 |
1. インジケーターの数
Pro:1つのチャートに最大5つのインジケーターを表示可能
Pro+:1つのチャートに最大10個のインジケーター
Premium:1つのチャートに最大25個のインジケーター
2. 複数のチャートレイアウト
Pro:1つのウィンドウで最大2つのチャートを表示
Pro+:最大4つのチャートを同時に表示
Premium:最大8つのチャートを同時に表示可能
3. 価格アラートの数
Pro:最大10個の価格アラート
Pro+:最大30個の価格アラート
Premium:最大400個の価格アラート
4. インジケーターのアラート
有料プランでは、インジケーターに基づいたアラートも設定可能(例: RSIが特定の値に達したら通知)
5. 広告なし
有料プランでは、広告が一切表示されません
6. バックテスト機能の強化
Pro+以上のプランでは、Pine Scriptで作成した戦略を使った高度なバックテストが可能。
7. 複数のデバイスでの同時使用
Pro:1デバイスのみで同時使用可能
Pro+:最大2つのデバイスで同時使用可能
Premium:最大5つのデバイスで同時使用可能
8. 保存できるチャートレイアウトの数
Pro:最大5つのチャートレイアウトを保存可能
Pro+:最大10個のレイアウト
Premium:無制限にレイアウトを保存可能
9. 拡張スクリーナー機能
有料プランでは、より詳細なフィルター設定やリアルタイムのスクリーニングが可能
10. 優先サポート👉
Premiumプランでは、カスタマーサポートが優先的に対応されます。
TradingView 基本的な使い方
tradingview公式サイトは、こちらを👉 tradingview (BTCUSD) 👈クリック
1.通貨ペア選び
トレーディングビューのトップ画面にアクセスして、検索窓の🔍マークをクリックすると、通貨ペアの一覧が表示されるので、気になる通貨ペアをクリックしてください。
例えば、ドル円が気になった時は[USD/JPY]をクリックするとドル円チャートの画面に切り替わります。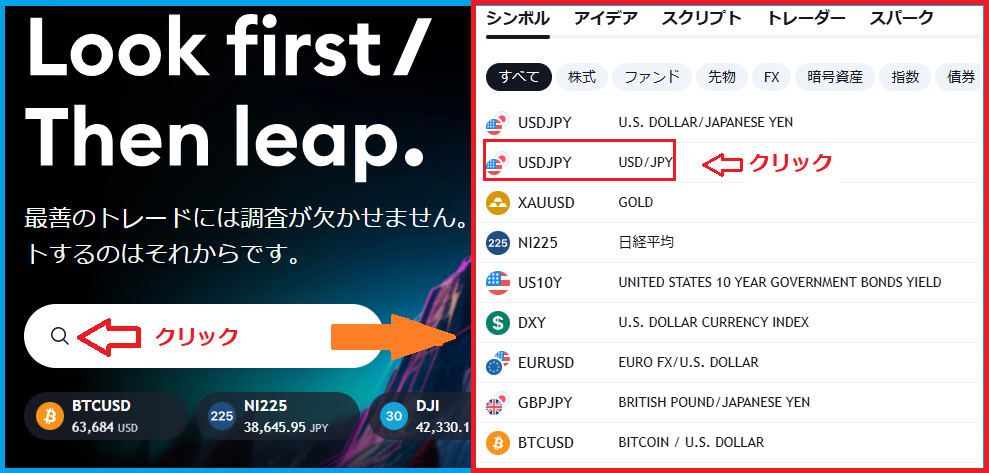
2.画面色の変更
次に、チャート画面の色を変更したい場合には、左上の自分用のユーザーロゴをクリックして、ダークテーマの切り替えをクリックすれば、白から黒のチャート画面に切り替える事ができます。戻したい場合も同様の操作をすれば切り替える事ができます。
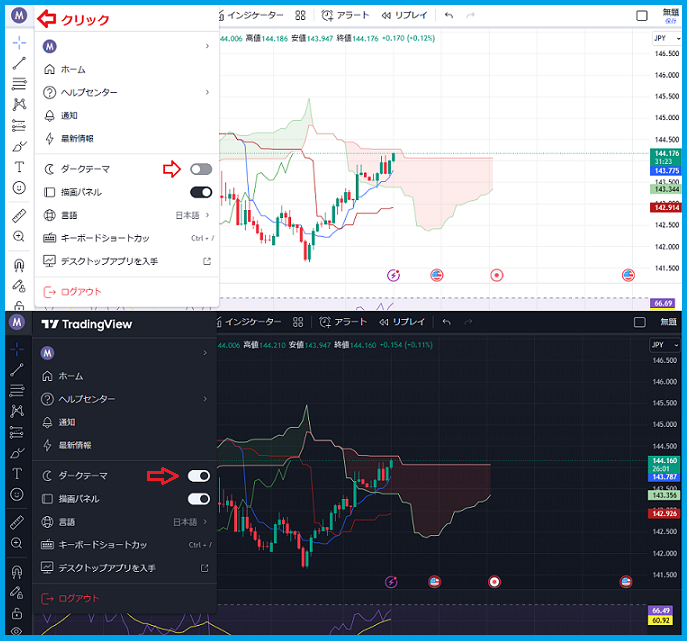
3.時間軸の変更
チャート分析ツールでは、トーレードスタイルによって時間軸を切り替える事により、限られた時間での価格帯の動きを見る事ができます。
時間軸の切り替えは、分単位 (1分)から時間、月単位といった具合に短期から長期まで過去の値動きを確認できます。
ティック(Tick)とは、時間軸がもっとも短いチャートの事をいい、FX会社が配信する為替レート一つ一つの値を指す数値で、ティックの値をつなぎ合わせたものをティックチャートと呼んでいます。
時間選択の右側の星マークをクリックして、いくつかの星に色が付くと、左側に そのチェックを入れた時間軸が表示されるので、簡単に見たい時間帯に切り替えられるようにできます。
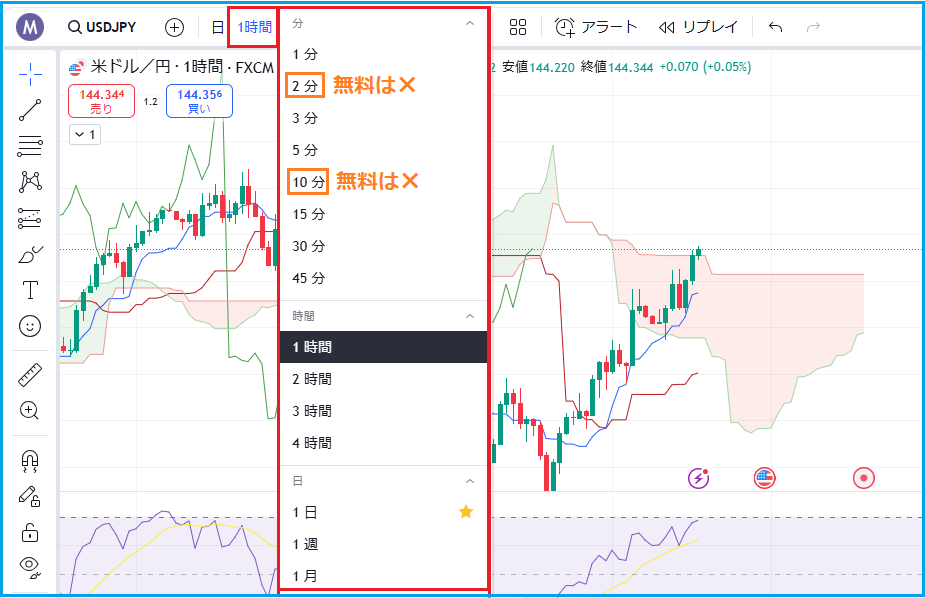
4.チャートの変更
チャートパターンの種類も様々な種類があり、好みのチャートでトレードをする事ができます。
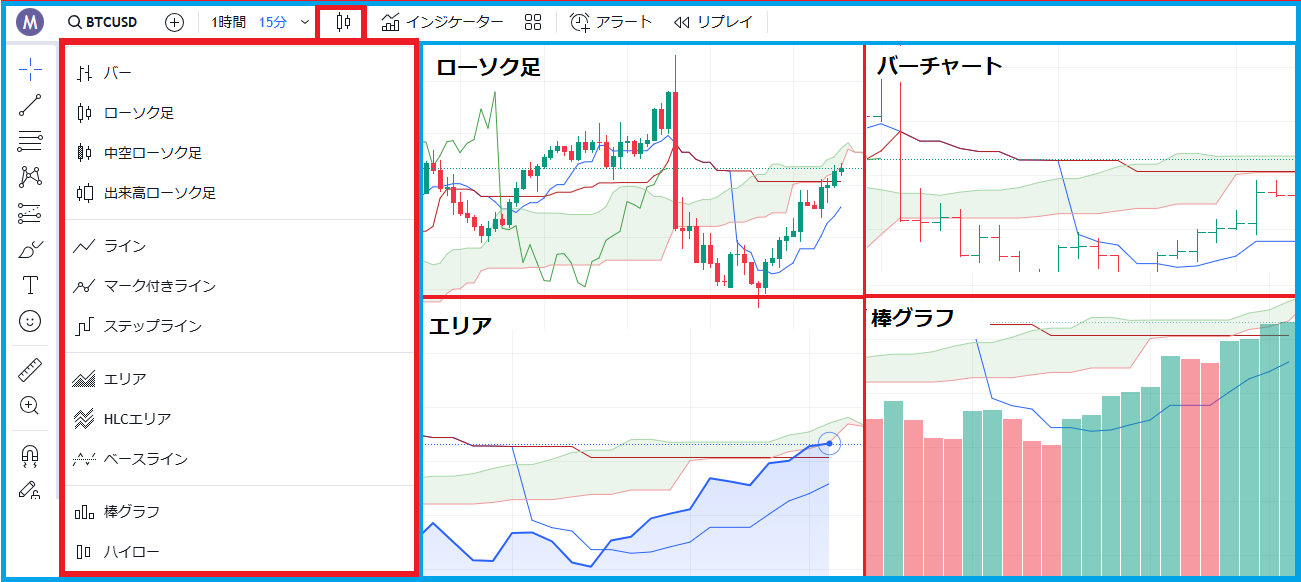
5.インジケーターの種類
無料版でも3つまでのインジケーターを表示させることが出来るので、様々なインジケーターの中から これはと思うものを選び、表示させてみると良いでしょう。
よく使われているのが[一目均衡表][RSI][MACD][OA]などがあります。
一目均衡表 (いちもくきんこうひょう)
「先行スパン1」と「先行スパン2」という2本のラインがあり、その間の空間が「雲」と呼ばれ、その雲の位置や形で 今後の「相場が上がるか下がるか」やサポートライン(下値)やレジスタンスライン(上値)を視覚的に見やすくするものです。

イメージ: 天気予報みたいなもので、ローソク足(価格)が、雲の上にいるか下にいるかで、相場が上がりやすいか下がりやすいかを判断します。
RSI (アール エス アイ)
市場での価格相場が「買われすぎているか」「売られすぎているか」の目安となるデーターです。

通常、0から100の範囲で表され、70を超えると過剰に買われすぎ(過買)、30を下回ると過剰に売られすぎ(過売)と見なされます。
MACD (通称 マックディー)
「トレンドが変わるタイミング」を探るための指標とされ、ACDチャートでの赤と緑の「グラフ部分」は、一般的に「MACDヒストグラム」と呼ばれます。

MACDそれぞれの要素の役割は、以下の通りです。
MACDライン(オレンジ色の線)は、12期間と26期間のEMAの差を示します。
シグナルライン(青い色の線)は、 MACDラインの9期間の移動平均を表します。
ヒストグラム(グラフ部分)は、MACDラインとシグナルラインの差(乖離)を棒グラフ形式で表したものです。
ヒストグラムは、MACDラインがシグナルラインを上回ると買いサイン、下回ると売りのサインを示し、棒グラフの中央のゼロラインを基準に上下に描かれます。
ヒストグラム(棒グラフ)は、MACDラインとシグナルラインとのクロスを視覚的に捉えやすくするためのものです。ヒストグラムの拡大や縮小が、トレンドの強さや弱まりを示すことが多いです。
AO(オーサム オシレーター)
オーサム・オシレーターは、過去の値動きの平均を基に、価格が上がるか下がるかを示しているツールです。

市場の過熱状態を過去のデーター、直近(5日間)での平均と(34日間)での平均を見比べて(34日間の平均)よりも(5日間の平均)が高い場合は、上昇の予測を立て、逆の場合は、下がる事を視野にトレードをする視覚的な情報を提供します。
6.トレンドラインの引き方
自身が予測した価格帯にラインを引きたい時には、画面の左上当たりの斜めのマークをクリックすると[水平線やトレンドライン]のマークをクリックしてからチャート上で引きたいラインの始まりから終わりまで、マウスの右クリックをしたまま引くことでラインを引くことが出来、さらに右クリックをして確定すればOKです。

この記事では、細かな説明は省きますが、引いたラインを動かしたい時は、引いたライン上にカーソルを合わせれば移動させることが出来ます。
また、一時的にラインを消したい場合は右下の目のマークをクリックすれば、隠す事ができます。動かさず固定したい場合は、鍵マークをクリックすれば固定できます。
引いたラインを削除したい時は、消したいライン上で右クリックしてゴミ箱マークをクリックすれば、削除する事ができます。
以上が最低限のトレーディングビューの活用方法になります。
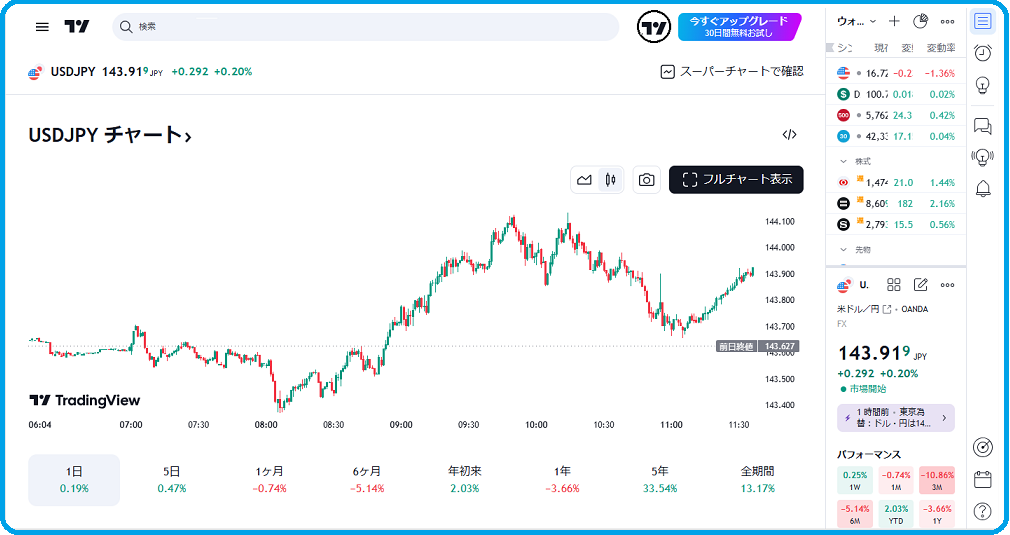






ディスカッション
コメント一覧
まだ、コメントがありません